QuickBooks Detected That A Component PDF: Advanced Step-Wise Solutions
QuickBooks users encounter many frustrating errors while working with this accounting software & many of these errors can appear at the time of printing various PDF files. A good example of such a printing error message is ‘QuickBooks Detected That A Component PDF’.
Since many important tasks get delayed due to this technical issue, it is super important to tackle this issue at the earliest on the user’s computer.
Here’s the blog that offers a full glimpse of this issue along with correct step-wise solutions
If you are disturbed due to the ‘QuickBooks PDF Component Missing’ problem, you can dial 1-855-856-0042 to contact our QuickBooks Experts Team for help.
General Factors That Can Cause ‘PDF Component Not Found Error in QuickBooks’
This list presents various factors that can trigger ‘PDF Component Not Found Error in QuickBooks’:
- If you have a corrupted version of ‘Adobe Reader’ or a damaged QB Desktop, then you can surely run into this error.
- Without the necessary rights to access the ‘TEMP’ folder, you can effectively bump into this error.
Recommended To Read: How To Fix QuickBooks Error 557
What Are the Easy Solutions for ‘Missing PDF Component Error Message in QuickBooks’?
Here’re the correct solutions for ‘Missing PDF Component Error Message in QuickBooks’:
Solution 1: Easily run the ‘QuickBooks PDF & Print Repair Tool’ to ensure the easy elimination of this issue
- In this solution, just move to the official Intuit website to be able to download the newest version of ‘QuickBooks Tool Hub’ on your computer & then you shall have to properly save the ‘QuickBooksToolHub.exe’ file within a suitable folder saved on the system.
- Afterward, correctly ensure the execution of the ‘QuickBooksToolHub.exe’ file in order to fully install the ‘QB Tool Hub’ via various steps that show up on the screen.
- Next, swiftly acquire the ‘QB Tool Hub’ window using its icon on the Windows Desktop & then move forward to precisely execute the ‘QuickBooks PDF & Print Repair Tool’ depicted inside the ‘Program Problems’ tab.
- Finally, after you have carefully executed this utility, you can print all the required PDF files using your QB application.
Recommended To Read: How To Fix QuickBooks Error 1723
Solution 2: Precisely modify the ‘TEMP’ folder settings in order to acquire complete access rights to it on your system
- Just press the ‘Windows + R’ keys on the keyboard to acquire the ‘Run’ window & then run the ‘%TEMP%’ command in order to get the ‘TEMP’ folder’s window on the computer’s screen.
- Thereafter, effectively hop to the ‘TEMP’ folder’s window on the system’s screen, and then you shall need to right-click within that folder in order to be able to easily choose the ‘Properties’ tab.
- Now, reliably jump to the ‘Properties’ window & then utilize the ‘Security’ tab to successfully set ‘Full Control’ permissions across all the group names and usernames.
- Just after that, choose the ‘OK’ button to save the fresh settings & then you can print all the PDF files via QB successfully.
You May Read Also: How To Fix QuickBooks Error 1723

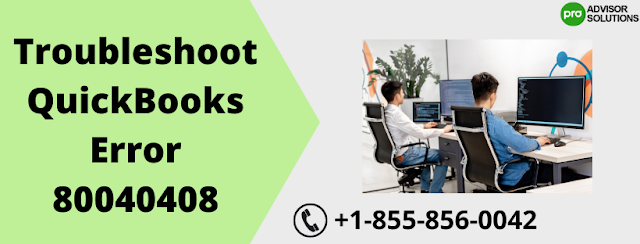


Comments
Post a Comment